It’s never a good feeling when you find yourself in a situation asking, “how can I find a lost iPhone?” And even if it’s not losing an iPhone, the point is—that it sucks to lose anything!
Especially, when it’s something you rely on.
So when this unfortunate situation happened to a friend. I felt his pain—and was motivated to write this article.
Let me explain:
A few days back a friend called me in a state of panic. When he found out he had accidentally lost the iPhone 5 his wife gave him during the Holidays.
Wow! Talk about starting the New Year right!
And as the saying goes, “not to pour salt on an open wound” but he also made it known he felt just as bad—when he didn’t know what to do.
Now, my friend is not new to owning gadgets like the iPhone. So I felt confident to walk him through the steps to find his phone.
By the way, these are the same directions I’ll be sharing on this post—and even if you don’t consider yourself technically up-to-date… that’s okay. These directions will be simple to follow. But most important! They’ll help you find a lost iPhone, or other iOS devices.
Also, just to be clear on things: I’m not promoting you chase after anyone or take the law into your own hands if you do find your phone was swiped. That really should be handled by the proper authorities, and quite honestly…
- your phone needs to be on
- and the Find my iPhone service on your device had to be turned on.
Now with this brief explanation out-of-the-way, let’s proceeded to go onto the next step to find a lost iPhone.
iCloud can help find a lost iPhone
If your not familiar with Apple’s iCloud services, let me briefly explained that this is the service user are prompted with, when an iOS devices is first enabled. To find an answer to our question: “how to find a lost iPhone,” will be turning to the Find My iPhone feature in iCloud.
Step 1: Enabling find my iPhone
Settings page – Find My iPhone
Just as I mentioned above, the Find My iPhone service (under your iCloud account) has to be enabled.
To find this page from the home screen…
To find this page from the home screen…
- Navigate to the Settings icon on your device.
- Open the app and swipe down to find the iCloud settings page.
- Then swipe to turn on “Find My iPhone.”
Hopefully, this procedure was already done when your device was first activated. And as you can see, it’s a crucial part in finding our lost iPhone. It’s why I recommend to new or existing iOS users, to always enable iCloud and the Find My iPhone feature when they buy an a new iOS device, upgrade to a new model, or after restoring.
Step 2: Launch iCloud
Our next step requires that you launch and open iCloud on your computer.www.icloud.com/iphone_welcome/
Step 3: Open Find My iPhone in iCloud
Now navigate to the Find My iPhone icon and open it.
Step 4: Sign-in to your iCloud account
You’ll be required to sign-in again to your iCloud account and input your password. Don’t worry, you didn’t do anything wrong the first time you signed-in to your account. This is just an Apple security protocol.
Step 5: The beauty of Apple Magic in effect
Just like a GPS system inside a car, the green dot indicates the location of a device on a map. The above photo illustrates this example in Standard view mode.
If there was more than one device enabled on your iCloud account, Find My iPhone will find all their locations too. The photo above illustrates this in Satellite view mode.
Please know that if you have problems with the Find My iPhone feature in iCloud, you can follow this link to the iCloud troubleshooting support page.
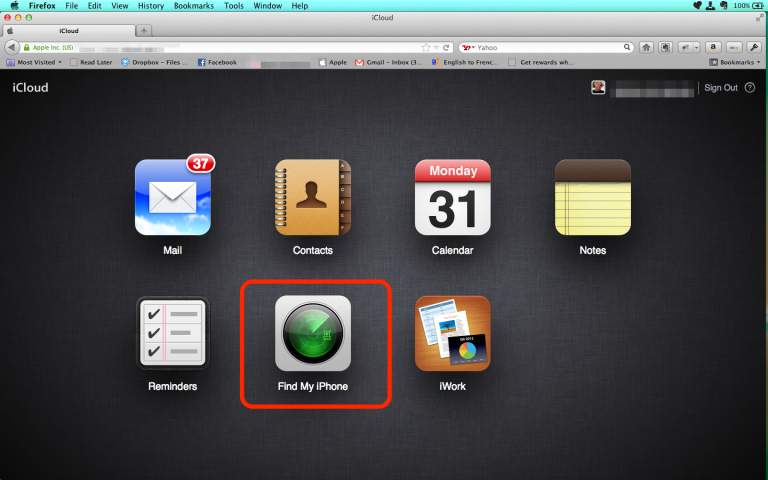














0 comments:
Post a Comment